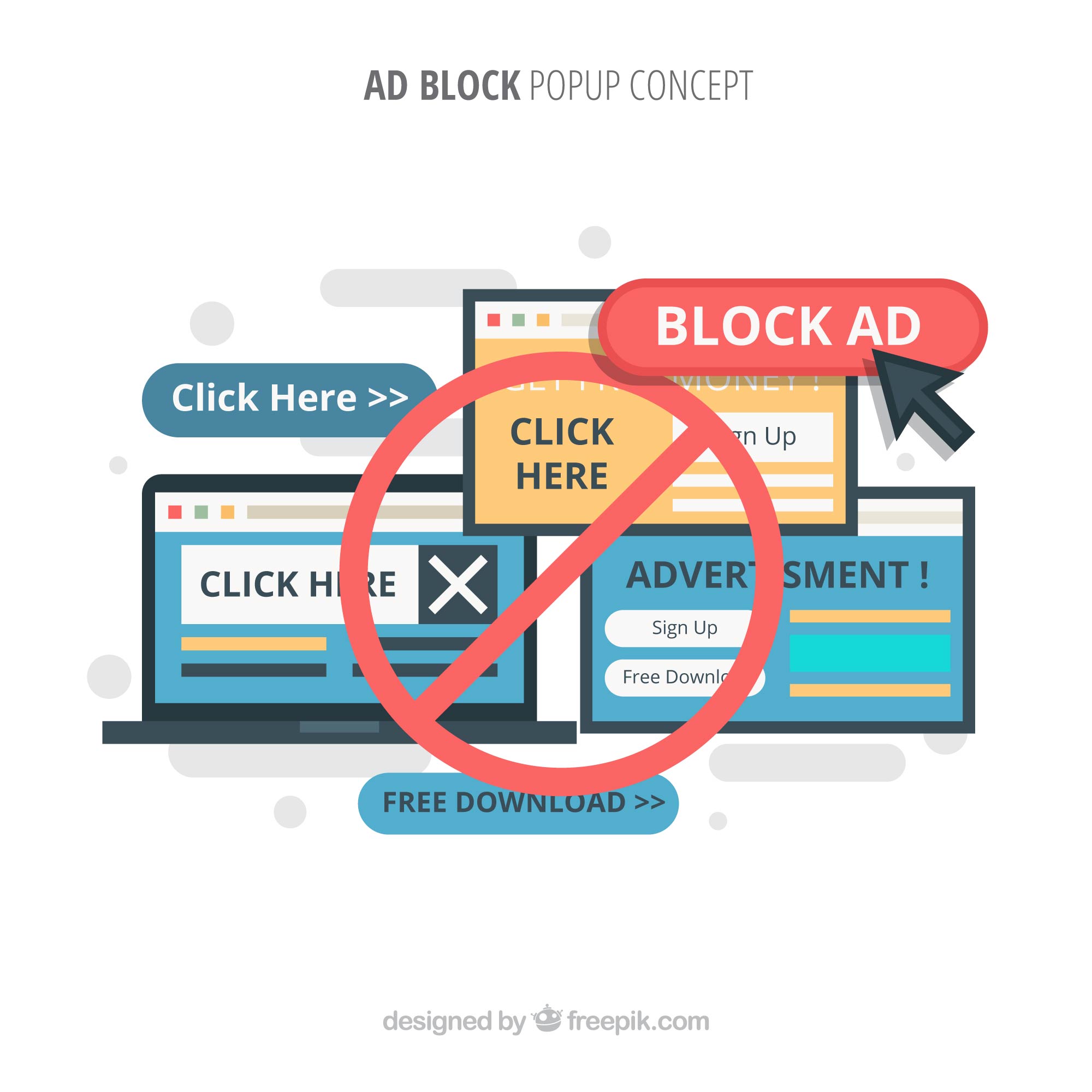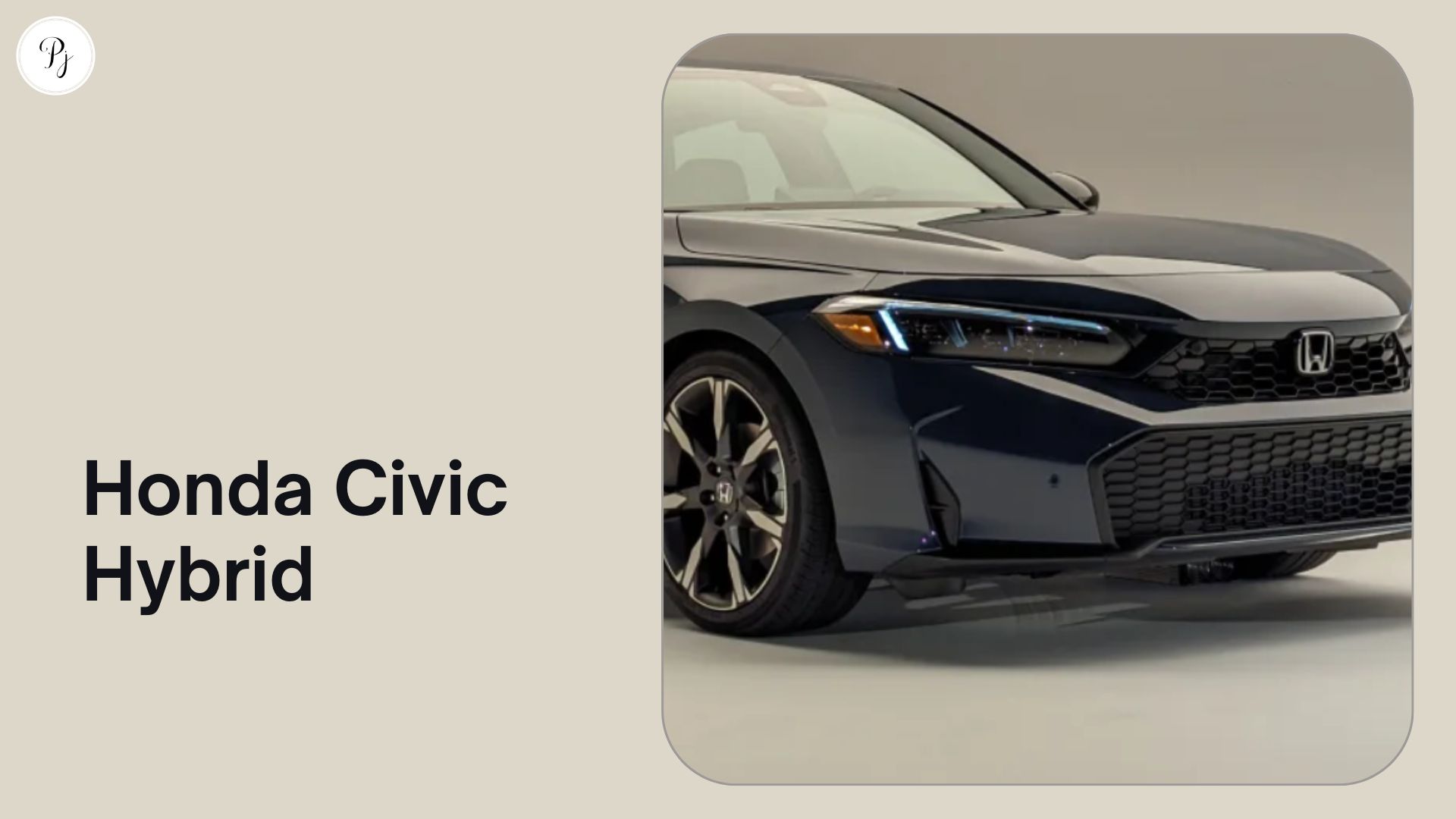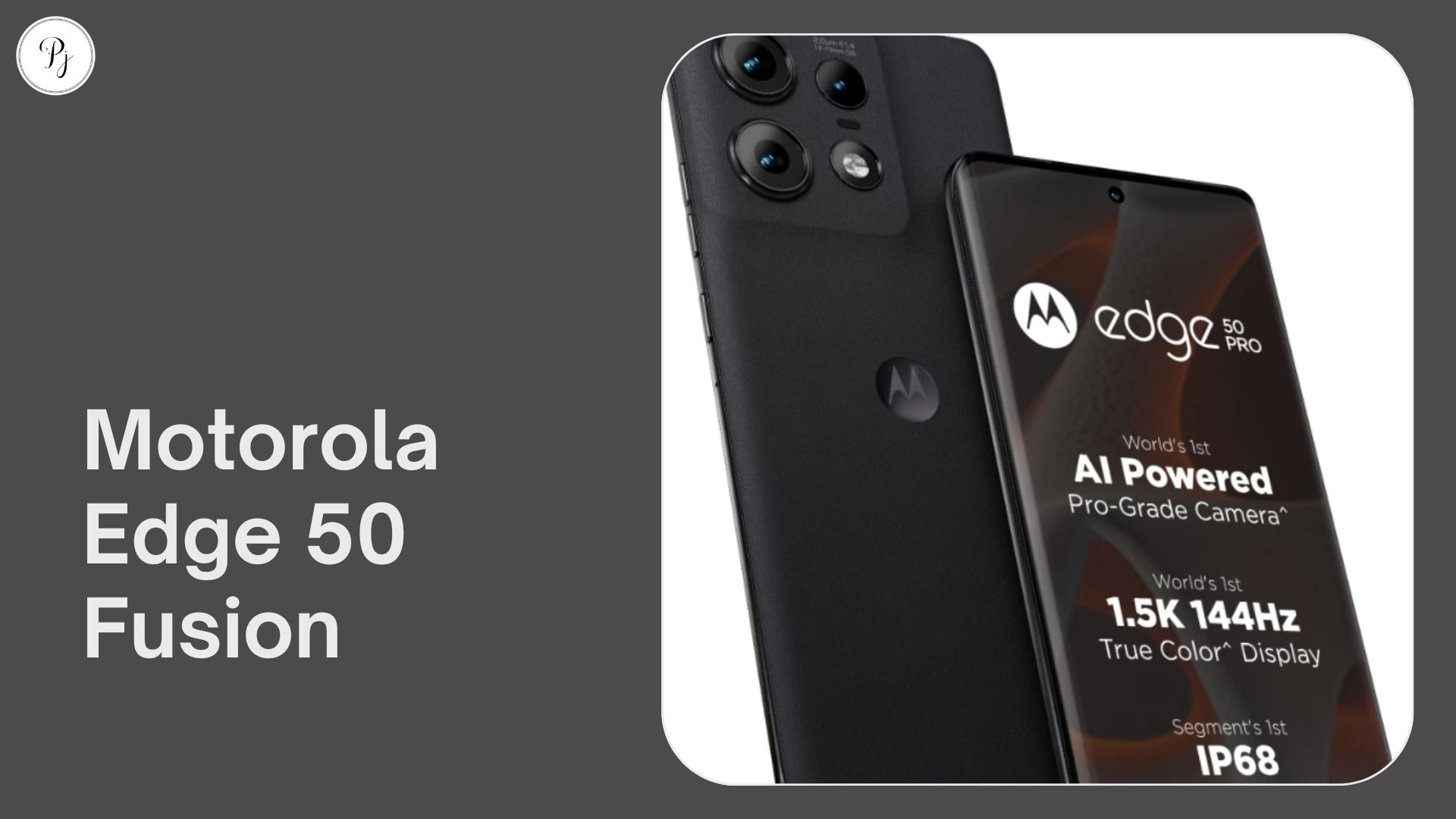Do you hate pop-ups and notifications that interrupt your browsing? They can be annoying, distracting, and even dangerous. Some pop-ups may contain malware or phishing scams that can harm your computer or phone.
But don’t worry, Google Chrome has a built-in pop up blocker Chrome that can stop most pop-ups from showing up on your screen. You can also block notifications from sites that you don’t want to hear from.
In this article, you will learn how to use the pop up blocker Chrome feature to:
- Block or allow pop-ups for all sites or a specific site
- Block notifications from all sites or a specific site
- Use some tips and tricks to make your browsing experience better and safer
How to Block or Allow Pop-ups for All Sites or a Specific Site Using Pop Up Blocker Chrome
Pop-ups are windows that open on top of your browser window. Some websites use pop-ups to display web content, such as videos, forms, or surveys. But some pop-ups are ads or spam that can slow down your computer or phone.
By default, Google Chrome blocks pop-ups from all sites using the pop up blocker Chrome feature. When a pop-up is blocked, you will see a red icon on the right of the address bar that says “Pop-up blocked”. You can click on this icon to see the details of the blocked pop-up, and choose to allow it or keep blocking it.
But sometimes, you might want to allow pop-ups from certain sites that you trust or find useful. For example, you might want to allow pop-ups from a site that offers online courses, so that you can watch the lectures in full-screen mode.
To block or allow pop-ups for all sites or a specific site using the pop up blocker Chrome feature, follow these steps:
| Action | Steps |
|---|---|
| Block or allow pop-ups for all sites | 1. On your computer, open Google Chrome.
2. At the top right, click More (the three vertical dots) and then click Settings. 3. Click Privacy and Security on the left sidebar, and then click Site Settings. 4. Click Pop-ups and redirects under Content. 5. Choose the option that you want as your default setting: Blocked (recommended) or allowed. |
| Block or allow pop-ups for a specific site | 1. On your computer, open Google Chrome and go to the site that you want to block or allow pop-ups from.
2. Click View site information (the lock icon) on the left of the address bar. 3. Next to Pop-ups and redirects, select the option that you want for this site: Block or Allow. You can also manage the pop-up settings for a specific site from the Site Settings page. Just click on the site name under Pop-ups and Redirects, and choose the option that you want. |
How to Block Notifications from All Sites or a Specific Site Using Pop Up Blocker Chrome
Notifications are messages that appear on your screen, even when you are not using Google Chrome. For example, you might get notifications from a news site that sends you breaking news alerts, or from a social media site that notifies you of new messages or friend requests.
Notifications can be useful and informative, but they can also be annoying and distracting. If you don’t want any notifications from any site to show up on your screen, you can block them using the pop up blocker Chrome feature.
To block notifications from all sites or a specific site using the pop up blocker Chrome feature, follow these steps:
| Action | Steps |
|---|---|
| Block notifications from all sites | 1. On your computer, open Google Chrome.
2. At the top right, click More (the three vertical dots) and then click Settings. 3. Click Privacy and Security on the left sidebar, and then click Site Settings. 4. Click Notifications under Permissions. 5. Turn off the switch next to Sites can ask to send notifications. |
| Block notifications from a specific site | 1. On your computer, open Google Chrome and go to the site that sends you notifications.
2. Click View site information (the lock icon) on the left of the address bar. 3. Next to Notifications, select Block from the drop-down menu. You can also manage the notification settings for a specific site from the Site Settings page. Just click on the site name under Notifications, and choose Block. |
Tips and Tricks for a Better Browsing Experience Using Pop Up Blocker Chrome
Here are some additional tips and tricks that can help you improve your browsing experience on Google Chrome using the pop up blocker Chrome feature:
- If you want to see the blocked pop-ups or notifications for a site without changing your settings permanently, you can click on the red icons on the right of the address bar and choose Always Show or Always Allow for this site.
- If you want to stop unwanted pop-up sidebar news articles from Google Chrome, you can turn off the Discover feature by going to chrome://flags/#enable-chrome-discover in your browser and setting it to Disabled.
- If your computer or phone is infected by malware that causes pop-ups or redirects, you can use the Chrome Cleanup Tool to scan and remove it. The tool is available for Windows and Android devices.
- If you want to learn more about how Google Chrome protects you from pop-ups, notifications, and other abusive experiences, you can visit the Abusive Experience Report. In the report, you can see if there are any issues found with the sites that you visit or own, and how to address them.
That’s all for this article on how to use the pop up blocker Chrome feature on Google Chrome. I hope you learned something new and useful. Now you can enjoy your browsing without any annoying pop-ups or notifications.
If you liked this article, please share it with your friends and family. And if you have any questions or feedback, please leave a comment below. I would love to hear from you.
Thank you for reading and have a great day!